While the word “technology” can refer to anything from a pencil or whiteboard to a projector or computer, here we focus on newer advancements in instructional tools. Some examples of pedagogical technologies are listed below; several are specific to UCF:
Content:
- Learning Management Systems (Webcourses@UCF)
- Materia
- Obojobo
- Lightboard, lecture capture, etc. (Faculty Multimedia Center)
- Videos (TED-Ed, Khan Academy, etc.)
- Media sharing (Flickr, Vimeo, etc.)
- eTextbooks (Yuzu)
Interaction:
- Discussion Tool on Webcourses@UCF
- Classroom Response Systems
- UCF Apps
- Notification tools (Remind 101)
- Collaborative tools (Office 365, Google Drive, etc.)
- Social Media (Blogger, WordPress, Twitter, Facebook, etc.)
Mobile:
At the Faculty Center we support instructors in their use of official software such as Webcourses / Canvas, and Turnitin.
We also provide ideas and best practices for artificial intelligence – both student use and faculty use.
In terms of third party software, we suggest using PowerPoint to capture narrated lectures.
When should I use a certain technology?
As with any approach to learning, it is important to be goal-oriented. What do students need to learn? What skills do they need to build? Once those questions are answered, then you can consider how specific technologies can facilitate the completing of those goals. While it can be tempting to incorporate a new technology because of its bells and whistles, ultimately, a technology is only as good as the goal it is supporting. To take a non-goal-oriented approach can create roadblocks instead of dismantling them.
What are some important considerations when I’m deciding whether to incorporate a specific technology?
One extremely important thing to consider when incorporating technology into your classroom is making sure that technology is accessible for all students. Student Accessibility Services is an invaluable resource for helping to ensure that your classroom and the technologies you use for instruction support all of your students.
University faculty and staff are expected to adhere to information security guidelines regarding the handling and security of sensitive information. UCF IT offers a page on this information.
General Technology Support
For most technology issues, your first point of contact should be UCF IT Support:
- Phone: 407-823-5117
- E-mail: itsupport@ucf.edu
- Click here to access the UCF IT website.
Technologies in the Classroom
This document will orient you to the technologies you are likely to see in most classrooms. A division of IT called the Office of Instructional Resources (OIR) supports classroom hardware – look for their contact information on this handout.
Academic Activity for Financial Aid
All faculty members must follow a process to support UCF’s compliance with a federal financial aid regulation. In essence, the regulation states that students who receive federal student aid must be academically engaged in each course in which they are enrolled. Without verification of this engagement, students will not receive their aid.
The university must verify that every student enrolled in every course at UCF has met this standard, and must be able to gather that information as soon as possible but by no later than Friday of the first week of each new semester.
UCF requires that faculty members use Canvas, our learning management system (also known as Webcourses@UCF), to record the required information.
- This assignment should be available to students on the first day of classes, be due by the end of the first week of classes but be available to students until the last day of the term.
- See the Center for Distributed Learning’s informative website for details and specific dates for each semester.
The website link above gives you several options for satisfying the Academic Activity requirement, but you are welcome to use the following suggestion, as well:
- In Webcourses, create a graded Discussion, worth at least one (1) point, that opens the first day of classes and closes the last day of classes. This discussion question can be something simple and generic like “what topic that this course will cover do you feel will be most beneficial to you?”
- The instructor does not have to grade this assignment (but the student does have to submit it). The mere fact this assignment has been submitted/uploaded will generate a submission that is enough to qualify the student for federal financial aid.
- We at FCTL think of this as the ultimate “set it and forget it!” financial aid assignment.
Checking Student Work for Originality
The university provides access to two separate systems for ensuring the originality of submitted work—TurnItIn and iThenticate.
- TurnItIn is used for general purpose and undergraduate Honors in the Major
- iThenticate is used for graduate theses and dissertations.
Turnitin.com
Webcourses@UCF has Turnitin integration built in. To use it, when you create or edit an assignment that uses submitted files or text entry, select “Turnitin” from the dropdown menu in the “Plagiarism Review” box. You can then customize options for comparison and displaying results to students.
Please keep in mind that your syllabus must contain information about turnitin.com if you plan to use it in your class. See our syllabus statements page for language about turnitin.com.
Turnitin.com provides videos, user manuals, and other training materials for instructors planning to use the system in their courses.
- The training resources page can be accessed by visiting turnitin’s website.
- Guides are available on their help page.
If you are a UCF instructor and would like to use Turnitin for checking projects submitted for Honors in the Major, you may wish to use iThenticate.
iThenticate
The university requires all students submitting a thesis or dissertation as part of their graduate degree requirements to first submit their electronic documents through iThenticate for advisement purposes and for review of originality.
- The thesis or dissertation chair is responsible for scheduling this submission to iThenticate and for reviewing the results from iThenticate with the student’s advisory committee.
- The advisory committee uses the results appropriately to assist the student in the preparation of their thesis or dissertation.
For further information about or assistance with iThenticate, please refer to the Office of Research & Commercialization’s Resonsible Conduct of Research.
Online Final Grade Submission
Student Perception of Instruction
Overview
Students will be given the opportunity to complete an online Student Perception of Instruction form for each of their classes near the end of each semester. The students are notified of the need to complete the form(s) when they access the myUCF portal.
- Student responses are anonymous and are not provided to the colleges and faculty members until after the semester is over.
- We recommend you speak to the chair of your department to find out how the results are used in your evaluations.
Questions on the Student Perception of Instruction Form
These are the questions on the Student Perception of Instruction Form, with responses on a five-point scale (excellent, very good, good, fair, poor):
- Organizing the course:
- Explaining course requirements, grading criteria, and expectations:
- Communicating ideas and/or information:
- Showing respect and concern for students:
- Stimulating interest in the course:
- Creating an environment that helps students learn:
- Giving useful feedback on course performance:
- Helping students achieve course objectives:
- Overall, the effectiveness of the instructor in this course was:
There is also a free-response section:
- What did you like best about the course and/or how the instructor taught it?
- What suggestions do you have for improving the course and/or how the instructor taught it?
Instructions for Student Perception of Instruction
While most faculty want to encourage all students in their classes to complete their Student Perception of Instruction forms, having never completed them as students ourselves can make it hard for us to do so. On this handout you’ll find detailed, student-centered (and student-authored) instructions for completing the forms. Feel free to share these directions with your students as you remind them how much their feedback matters.
Faculty Perception of Instruction
The UCF Faculty Senate developed this instrument for faculty to reflect on their teaching experience. The form provides an opportunity to document and contextualize instructional experiences each semester before receiving the Student Perception of Instruction (SPI) results. Faculty could complete the form for each of the classes taught in the semester. Faculty responses can be compared with student responses to assist with interpretation of SPI results. Faculty members have the option to share their Faculty Perception of Instruction (FPI) with their chair or others. Faculty participation is completely voluntary.
Proctoring Online Exams
UCF’s official online proctoring software is Monitor, an add-on to the Respondus Lockdown Browser. When faculty employ the lockdown browser and Monitor, students cannot open new tabs or switch programs, and Monitor will record both the student via webcam and the screen. A report is generated for faculty with suspicious behaviors timestamped for faculty to investigate in the recordings. The Center for Distributed Learning supports this proctoring software; visit their page to get started.
Captioning and ADA Compliance
UCF has a policy that all teaching materials must be provided in an accessible fashion as they are made available to students, without waiting for a request for accommodation. This means several things: all images in Webcourses (or any website) must have ALT text, documents and PDFs must use styles such as HEADING3 rather than formatting with bold and font size, PowerPoint slides must include a title on each slide, and videos must be provided with captions (this includes student-created videos if other students are to watch them). Faculty are expected to self-caption their own videos. The Faculty Multimedia Center offers this self-guided course on creating your own captions, and there is more information from the Office of Institutional Equity’s course on accessibility.
 The final grade roster needs to be approved by the instructor of record. To approve the final grade roster, the instructor of record should log in to myUCF, navigate to the roster, and switch the roster Approval Status to “Approved” using a dropdown menu near the top.
The final grade roster needs to be approved by the instructor of record. To approve the final grade roster, the instructor of record should log in to myUCF, navigate to the roster, and switch the roster Approval Status to “Approved” using a dropdown menu near the top.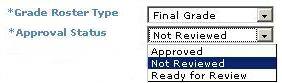 Until the Registrar’s Office collects the grades (a process called “posting”), it is possible for instructors of record to change the grades online. Switch the Approval Status back to “Not Reviewed” in the dropdown menu at the top, and the final grades will become editable again. Remember to click SAVE at the bottom after any changes.
Until the Registrar’s Office collects the grades (a process called “posting”), it is possible for instructors of record to change the grades online. Switch the Approval Status back to “Not Reviewed” in the dropdown menu at the top, and the final grades will become editable again. Remember to click SAVE at the bottom after any changes.